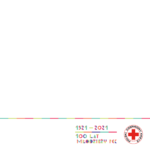Z okazji tegorocznych obchodów 8 maja chcielibyśmy zaproponować Młodzieży PCK dwie wcześniej wspominane inicjatywy:
Akcja w mediach społecznościowych pod hasłem #JestemWolontariuszemPCK:
Z okazji 100-lecia Młodzieży PCK została przygotowana specjalna ramka z oficjalnym logiem obchodów. Pokażmy 8 maja jak wielu wolontariuszy działa w Ruchu Młodzieżowym PCK i zaprezentujmy czym się zajmujemy.
Zdjęcia wolontariuszy oprawione w przygotowaną ramkę można publikować w wybranych mediach społecznościowych (Facebook, Instagram).
W załącznikach szczegółowa instrukcję, ramkę oraz przykładowe zdjęcie.
z poważaniem,
Ewa Jakutajć
Dział Programowy / Programme Division
Polski Czerwony Krzyż Zarząd Główny / Polish Red Cross HQ
ul. Mokotowska 14
00-561 Warszawa
tel./ph. (4822) 326-12-21
#JestemWolontariuszemPCK
| #JestemWololontariuszemPCK – akcja w social mediach dla wolontariuszy PCK z okazji roku 100-lecia Młodzieży.
Cele:
- Oddać głos wolontariuszom PCK w formie „zabawy” w social mediach, aby mogli pokazać w roku jubileuszowym siebie i swoje działania oraz z dumą powiedzą #JestemWolontariuszemPCK.
- Pokazanie w roku 100-lecia Młodzieży, jak wielu mamy wolontariuszy – akcja jest darmowa i wymaga jedynie zaangażowania ze strony osób, które zechcą się pochwalić, że są wolontariuszami PCK.
O co chodzi?
- Akcja polega na umieszczeniu na tablicy swojego profilu w mediach społecznościowych (FB, Instagram) zdjęcia w specjalnej ramce okolicznościowej (plik o nazwie: ramka_logo.png).
- Zdjęcie ma pokazywać Ciebie jako wolontariusza PCK (np.: podczas jakiejś akcji czy pomagania drugiej osobie czy po prostu pozytywne selfie z w koszulce czy kurtce PCK, itp.)
Jak to zrobić?
Można otworzyć plik z ramką i dodać do niej zdjęcie w dowolnym programie graficznym, ale najprościej użyć do tego programu Paint 3D, którego zazwyczaj każdy ma i potrafi obsługiwać.
Instrukcja krok po kroku:
- Otwórz program „Paint 3D”.
- Rozpocznij nowy projekt.
- Rozwiń „ Menu” i wybierz opcje „Wstaw”.
- Zaznacz i wstaw wybrane zdjęcie.
- Rozwiń „Narzędzia” i wybierz opcje „Nalepki”, a później „Nalepki niestandardowe”.
- Kliknij „Dodaj nalepkę”.
- Wstaw plik z ramką.
- Powiększ ramkę i wybierz/wykadruj ten fragment zdjęcia, który chcesz pokazać.
- Wybierz opcję „Przytnij obraz” i dostosuj pole zdjęcia do wielkości ramki. Kliknij opcję „Gotowe”.
- Zapisz plik.
|